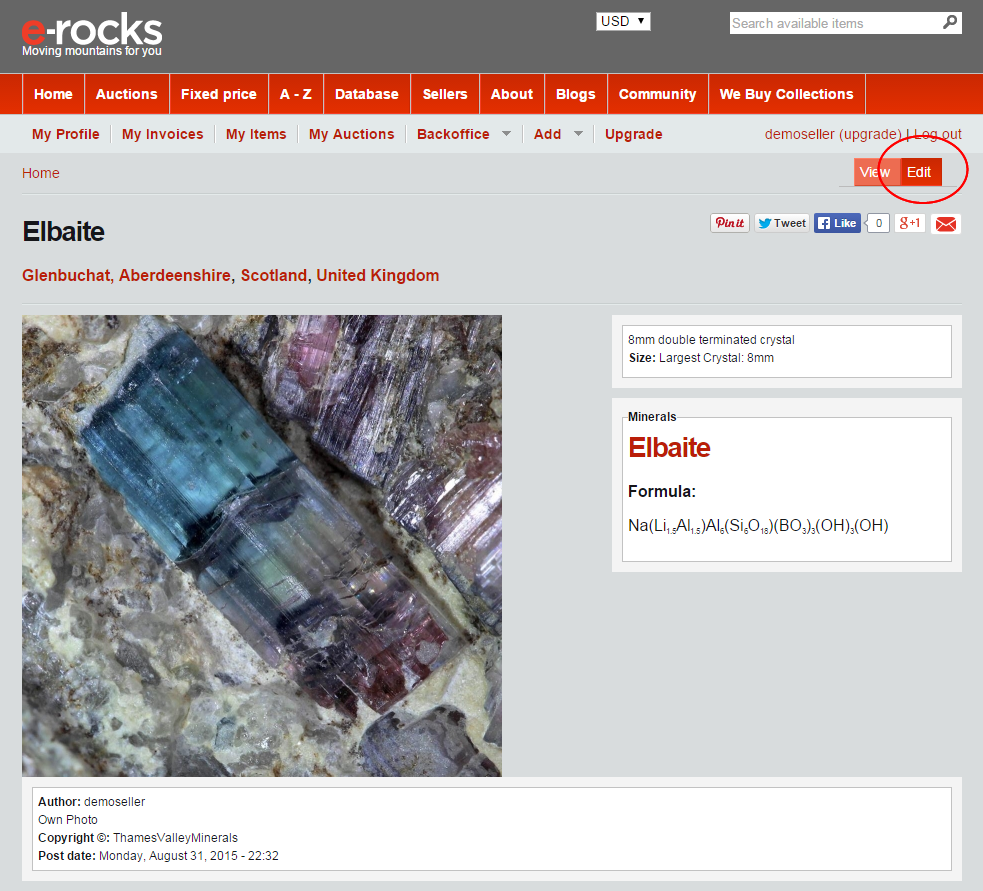Add Mineral Photo
Add Mineral Photo has been created as another way of posting to the e-Rocks database..
This feature lets you post and catalogue single photos of minerals without creating a collection/item for sale, or a blog post therefore useful for adhoc creation of photo galleries relevant to the minerals/localities referenced.
The interface is really simple and captures basic information - so everything is really fast.
The simplicity is similar to Facebook and Pinterest etc but different as all items are be filed and cross referenced automatically to our database. All indexed, time stamped and retrievable.
The Add Mineral Photos interface is set up to let you quickly add your photo referenced against:
- Mineral (one or more)
- Locality
- Collector/Attribution
- Poster
- Copyright owner
This page takes you through the steps to adding a photo.
We want this section to develop as a consistent reference with a value for all users; before you start we do have some guidelines/rules
|
Please note if you are adding more than one image of the same mineral, you are advised to either add it as a collection item if it is yours or a blog entry if it is someone else's.
1. Log In
2. Locate Add Button
This button is to the middle right of the main site browser personal menu.
Roll cursor over button and options will expand - click Mineral Photo.
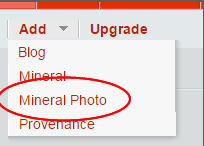
The Add Mineral Photo page will open.
The page is divided into 3 logical sections each with a banded heading.
Depending on your selection the page will change logically as you work through.
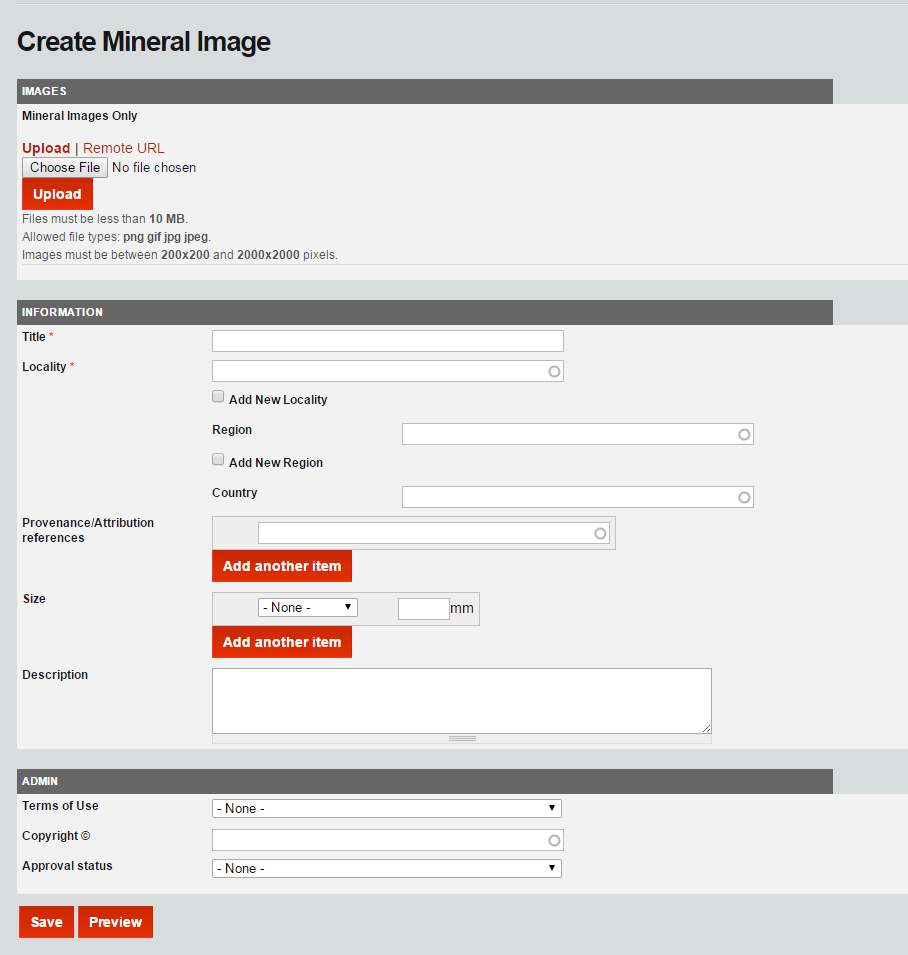
3. First Add Your Image
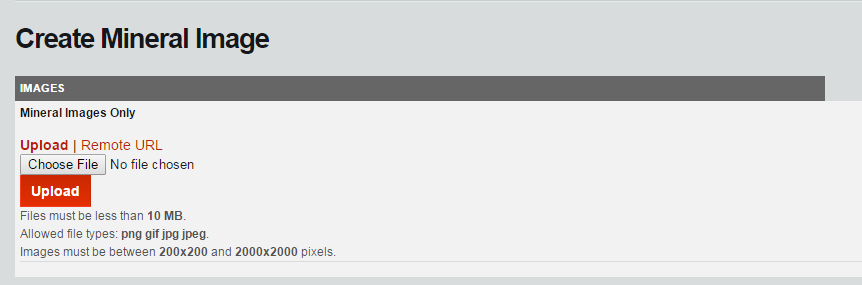
Select between uploading an image from disk/folder or by pasting a URL for an online source.
Either selection will give you on screen help/direction on acquiring the correct image.
For the URL path go to the photo as posted on line, roll over and right click your mouse and select click "copy image shortcut" (IE) or "copy image location" (Firefox) or "copy image URL" (Chrome).
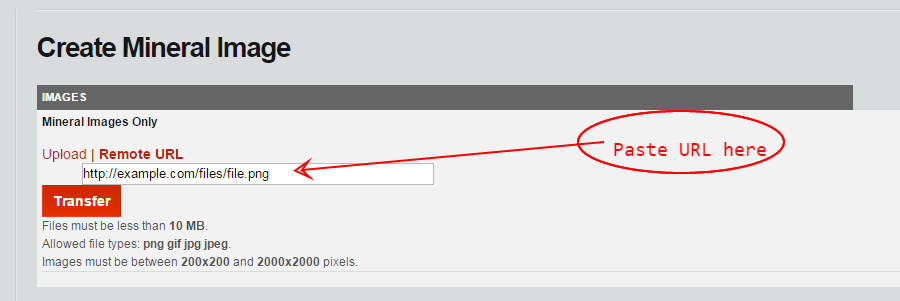
Back on e-Rocks go to the URL box, right cick and select "paste". The image URL will be pasted.
Then click the Transfer button.
(You may get a message telling you the site has resized the image)
With either upload method a thumbnail of the image will indicate success. If you want change the image click remove and start again.
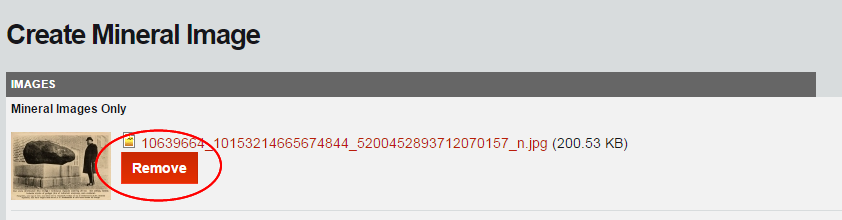
Note: the image will not be saved until you complete the page save at the end of inputting.
4. Now Add Title & Locality Information
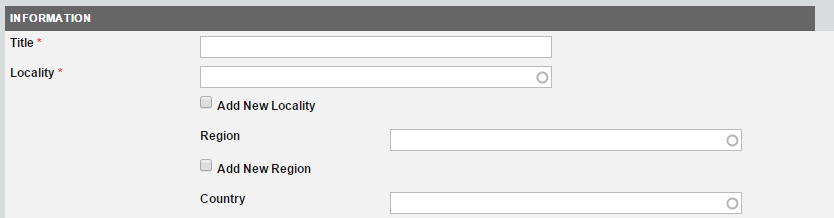
Two simple input boxes are set up for you in this section.
| Field Name | Role | Notes |
| Title | The title for your mineral - please stick to the standard e-Rocks (Mindat) format containing mineral names, varieties, habits and join words. e-Rocks will detect what you have added and autofix/index when you save. | Compulsory |
| Locality | e-Rocks will search the database for a match as you type. Once found and selected the region and country fields will populate. | Compulsory |
Both these fields are compulsory, these must be completed before saving and closing,
If a Locality or Region cannot be found check the box to add a new one.
If you need help please also refer to our guidelines for adding Localities/Regions to e-Rocks.
5.Completing Information
The rest of this section is not compulsory though it is very useful for other users to know as much about the entry as possible.
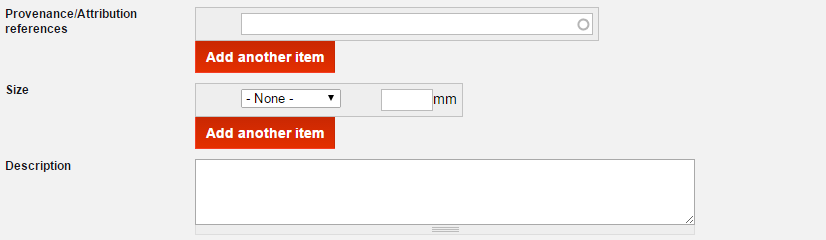
The fields and their uses are set out below
| Field Name | Role | Notes |
|
Provenance/Attribution References
|
This field is for attaching your photo to a named collection, collector, historic dealer or institution. If this already exists on the database your item will be joined to it - You do not need to include yourself - your photos automatically get added to your collection. See Adding a Provenance for more on this. | Multiple Values allowed, click "add another item" button |
| Size |
We have a range of size options: choose the ones most appropriate to your photo - from
All measurements should be in mm (cm X 10) |
Multiple Values allowed, click "add another item" button |
| Description | Text Only - Add any details about the photo relevant, including description, current/past ownership and how the photo was taken. | Mineral photos are NOT to be used for advertising, selling, swapping or posting items for sale off site |
6.Admin
The last 2 fields are to help us track and credit the use/copyright of any image to the correct person.
| Field Name | Role | Notes |
| Terms of Use |
Simple drop - choose from
|
|
| Copyright © | Add the name of the copyright owner - the website will remember and autocomplete for consistency | Copyright owners are added to our database for indexing and auditing in case of problems |
7.Finally Publish Your Mineral Photo
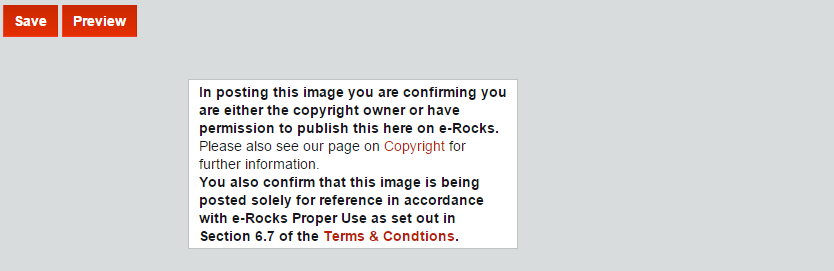
The last buttons on the page let you "preview" or "save" your image.
Currently all Mineral Photos are set to "published", this means once saved the image will be visible on the site.
Click the Preview button, to see the compiled page before saving (make sure you click Save) after reviewing.
Click Save to save and close.
Once saved you will see your page, there is an Edit button to let you make changes if necessary.