Adding A Provenance
Provenance - ie specimen history is a big asset to many collectors and puts a human story behind the interest in a particular item.
We have made Provenance a feature on e-Rocks; where we can add data about a particular collector/collection or institution, plus the many dealers that have existed over time, and before the internet.
Mineral specimens (and their labels) added to other sections of e-Rocks can be attributed to a Provenance, and thereafter provenance information will be available in the specimen details, plus we can browse all minerals attributed to the Provenance.
Over time via addition of specimens from different sources, catalogues of dispersed collections/dealer's stock will start to appear, as well as more complete collections where an e-Rocks dealer has sold a collection through e-Rocks.
As with other data Provenance can also be referenced in our blogs section.
Posting a Provenance is designed to be simple and fast, and enables information to be input collectively across a range these areas.
- Biography
- Specialisms
- Catalogue
- Label Directory
- Photographs
- References
- Comments
This page takes you through the steps to post a blog.
1. Log In
2. Locate Add Button
This button is to the middle right of the main site browser personal menu.
Roll cursor over button and options will expand - click Provenance.
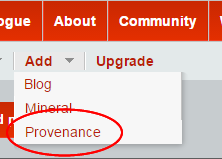
The Provenance page will open.
The page is divided into logical sections with headings
There are a few selection options that will respond logically as you work through.
3. First Section - General Details
| Field Name | Role | Notes |
| Title | Unique Identifier for the Provenance | How the provenance will be displayed in links on e-Rocks. Suggest "John Doe Collection" for a collection, "John Doe Institute" for Institute/Museum or "John Doe" for dealer. |
| Name | Alternative Names, associated with provenance. | Collector or dealers name, especially if latter is different to title, eg Title "County Minerals" Name "John Doe". |
| Type | Classifies provenance to type. | Select list, Collector, Collector/Dealer, Dealer, Institution - single choice |
|
Dates (From To) |
Add dates as necessary, for collector usually Date of Birth, Death; Institute and Dealer, established/closed. | |
| Specialisms | Any particular suites, types that are special to the collector. | More than one is ok, database will treat these as Tags and offer suggestions if similar already exists. Examples, General Minerals, Tsumeb, Phosphates, North of England etc. |
| Bio/About | Free Text | Create a biography/description/background to the Provenance, anything of interest that brings interest. |
| Photo | Add header photo for the page | Any photo relevant to the provenance, though usually a picture of the collector/dealer or institution building. |
4. Catalogue Details
Important information about the catalogue and its whereabouts.
| Field Name | Role | Notes |
| Catalogue Information | Does this exist? How is it stored? | List field with various clickable options |
| Custodian | Who has the catalogue? | |
| Add Note? | Tick to Add | When checked notes box opens |
| Notes about catalogue | Any other information about the catalogue. Just type plain text with returns to set paragraphs etc. |
Under the Notes box there is a control Switch to plain text editor this turns on the full text controls for adding a range of text features, embedding photos etc.
Please also refer to our guidelines for adding Text to e-Rocks.
5.Upload Images
This section is displayed as a series of collapsed category tabs - just click the Tab and the uploader will open for that section.

Our catergories are:
- Labels
- Collection Items - with classified Mineral Type &/or Locality (Minerals not on Database)
- Collection Display (Pictures of cabinets, displays etc)
- Artefacts/Go-withs (Miscellaneous photos)
- Diaries & Docs
- People & Places - anything biographical
On selection the image uplbox will open with the correct inputs set up for you. On this page the uploader works one image at a time, but you can also cut and paste the URL of the image if online.
For help with this see our Adding Images to e-Rocks page.
Once the input is appeared and images uploaded you can collapse and click another Tab for another for the next section.
Two things to note:
- please observe site copyright rules, ie make sure the images are yours or you have permission to use the images.
- images uploaded will only be saved if you click the Save at the bottom of page
Adding Label images
Under the Label tab we have provided some and date description fields so that different labels for a collection can be displayed chronologically etc.
6. Links & References
This section allows you to set up and connect your Provenance to the relevant part of the database.
To add additional references click the "add another" button beneath your selection.
Note minerals added to the database, either to a collection or for sale item will automatically show under a Provenance, if the this field is completed on the item. There is no need to add item references to this page.
| Field Name | Role | Notes |
| Websites | Two section, first add your title, then add the URL | The title will be displayed as a link under your blog. |
| Blog References | Start to type the blog title and the database will look up options | |
| Books Articles & Magazines | Text | Include Full title, author, chapter & page number |
7. Save & Preview
At the bottom of the form are the buttons for Save and Preview.
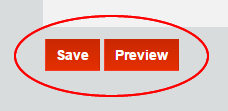
(The system will automatically set Provenance to "published", this means once saved it will be visible on the site.
Click Save at the bottom of the page.
There is also a Preview button, this lets you see the compiled blog before saving (make sure you click Save) after reviewing.
